
この記事は、旧ブログに掲載したものを備忘録として、2022年4月24日に本ブログに再掲載したものです。2016年4月に記した内容なので、最新バージョンのLightroomと異なる部分があるかもしれません。あくまでも、個人的な備忘録として書いたものを、もしかするとお役に立つかもしれないと思い公開しています。その点、ご了承ください。
2016年の2月に「5,000万画素時代のRAWデータをLightroomで快適に作業する」ためにPCを買い換えました。
しかも、カタログ専用のSSDを設けるなど”快適快速”動作を期待したマシン構成となっていますので、Lightroomの環境がずいぶん変わりました。
Lightroom使用歴1年であった私には「カタログの移転(引っ越し)」は初めての経験であり、上手く移行できなければ今までの作業結果を失って大変なことになると少々緊張して作業に臨みました。
案ずるより産むが易しで、やってみるとあっけないほど簡単にできました。
カタログの移転はLightroomユーザーにとって必須!
そもそも「カタログ」とは何ぞやということを確認しておきましょう。
「カタログ」とは、Lightroomで読み込んだファイル(写真やビデオ)が保存されている場所(どのHDDのどのフォルダにあるのか)や、写真のメタデータ(撮影情報)、編集の履歴(現像モジュールで行ったレタッチ内容)などの情報を蓄積してまとめたデータベース・ファイルです。
「カタログ」には、読み込んだ写真データ(RAW画像やJPEG画像など)に関する情報が記録されますが、写真本体そのものは保存されません。
これが「カタログ」というものです。
カタログの引っ越しを行わない、あるいは引っ越しに失敗すると、現像結果のみならずそのプロセスの情報、元の写真本体との紐付け(リンク状態)、設定した検索のためのキーワードなど、それまでLightroom上で消費した時間と労力をすべて失うことになります。
したがって、
「カタログの移転(引っ越し)」はLightroomユーザーにとって事実上”必須”の作業
と言えます。
カタログの引っ越しはたびたびすることではありませんから、次に移転作業を行う頃までには具体的な方法が”うろ覚え”になってしまっているかもしれませんので、自身のためにも「備忘録」として記録しておこうと思います。
その結果、どなたかのお役立てば幸いなことです。
大元の写真管理方法を見直したい人のために
少し寄り道をして…。
世の中には整理整頓が得意な人と苦手な人がいます。
どちらのタイプなのかは、パソコンの中身を見ればすぐに分かります。
写真に限らず、パソコンのデータ保存ドライブの中を整理できない人は、「フォルダ」を上手く扱えない傾向があります。
保存データを整理整頓して管理するためには、フォルダの扱い方を知る必要があります。
「階層」という考え方で、フォルダ構成を行うのがコツです。
引っ越し作業のついでに大元の写真の管理を見直しましょう!
新しくPCを購入したこの機会は、写真の管理方法を見直す良い機会でもあります。
特に、大元の写真が入ったフォルダがあちこちに散らばっているのは好ましいことではありません。
家の中が整理整頓できていないとどういうことが起こりやすいかを考えてみればその理由は簡単にお分かりでしょう。
服や小物なら見つからなくても買い直すことも可能でしょうが、デジタルデータはバックアップがなければ取り戻せないのが普通です。
”一期一会”という意味では撮り直しのきかない大切な写真データです。行方不明にしたり誤って削除したりしないように管理しましょう。
作業のコツは、
視認性の高いフォルダ階層にする
です。
それでは、Lightroomユーザーであることを前提に説明します。
大前提として、Lightroomで扱わない写真(例えば、スマートフォンで撮影した写真など)はこれから説明する「親フォルダ」の中には入れずに別に管理する必要があります。Lightroomのカタログに読み込む写真は、Lightroomで現像・編集する写真だけになるように棲み分けを行うことが肝心です。
私の例で説明しますが、同じようにする必要はありません。
基本は、「親フォルダ」という意識を持つことだと思います。これが「第1階層」です。
その中に、年度別に、月別に、プロジェクト別に、など必要に応じて分かりやすい分類を行います。これが「第2階層」です。
私は、下の画像のように第2階層を年別に分類していますが、各年別フォルダの中に第3階層として、プロジェクト(撮影月日順)別(下の画像では見えません)にまとめています。
階層は不必要に深くしない、これもコツです。
これまでのPC歴から、写真データに関しては『3階層』分類が一番視認性が高いと思いますが、好みの問題かもしれません。

ちなみに、2016年のフォルダアイコンだけが他と異なるのは、一番アクセスするフォルダなので視認性を高めるための工夫です。
できれば1つのHDDにまとめるのが理想でしょうが、データが多すぎて複数のHDDなどに保存しなければならない場合は、それぞれに「親フォルダ」を作って明確な分類になるようにした方がよいでしょうね。
さらに、
フォルダ階層による整理整頓だけでなく、この機会に明らかに不必要な写真(RAWファイル)も削除した方がすっきりしますし、その分ドライブに空きが増えることになり一石二鳥です。

上の作業は「カタログの引っ越し」には直接関係がありません。写真の管理が十分にできている場合はこの作業内容は無視してください。
Lightroom 環境引っ越し手順…事前準備編
新しいPCのセットアップを完了しているのを前提に説明します。
作業過程には、事前準備として行うものと実際の移転作業があります。
事前準備(1)バックアップをとる
PCを買い換えたのですからそこには事前にいろいろなバックアップが生じますが、ここで扱うのはLightroom環境の引っ越しに必要なバックアップだけです。
バックアップしたものをコピー&ペーストで新しいPCに移行するのが作業効率がよいので、分かりやすいところに保存しておきましょう。(私は外付けHDDに保存しました。)
◎カタログが生成した写真データ ← 必須
カタログに写真を読み込む際に複数の選択肢がありますが、私の場合は「コピー」です。この読み込み方法では、大元の写真は移動せずに元の場所に残したまま、新しいフォルダに複製を作ります。この複製された写真データのことです。
◎カタログ ← 必須
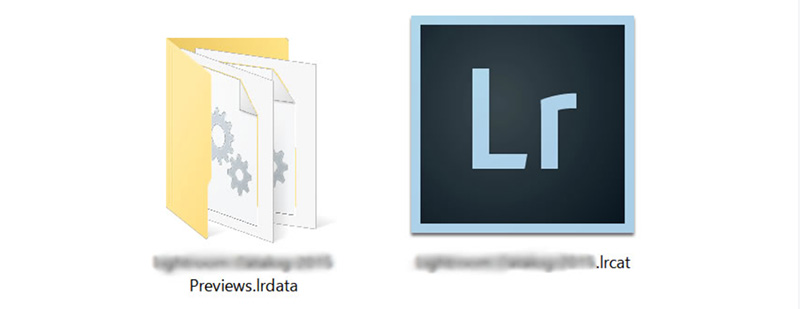
カタログ本体であることを示す拡張子<.Lrcat>が付いている「XXXXX .lrcat」と、プレビューデータの「XXXXX Previews.lrdata」、共通してこの2つは取ります。
スマートプレビューを使っている場合は、「XXXXX Smart Previews.lrdata」も取る必要があります。
カタログを複数作成している場合は、各カタログごとに上記のバックアップが必要です。

カタログの保存場所を忘れた場合は、Lightroomを立ち上げて「編集 → カタログ設定 → 一般」を開くと『場所:』の右横に記されています。
◎カタログの自動バックアップファイル ←推奨(?)
カタログには自動バックアップ機能があり、年月日順に保存されるようになっています。場所を忘れた場合は、Lightroomを終了させようとすると「カタログのバックアップ」というダイアログボックスがポップアップ表示されますので、そこでバックアップフォルダーの場所を確認できます。
このバックアップファイルですが、設定にもよりますがすぐに数ギガを消費します。普通は直近のもの以外は必要ないので、古いものはこの機会に削除して整理し直近のものだけにしてフォルダごとバックアップを取ればよいと思います。(まあ、使うことはないとは思いますが。)
◎プリセット
後から自分で追加したプリセット(つまり、自分で作成しLightroom本体に保存したプリセット、あるいはネット上に公開されているのをダウンロードしてLightroom本体に保存したプリセット)がある場合はバックアップを取る必要があります。
プリセットフォルダの場所は、特に設定を変えていなければ、<C:\Users\<ユーザー名>\AppData\Roaming\Adobe\Lightroom>の中にあるはずです。
★参照ページ(Adobe)⇒ https://helpx.adobe.com/jp/lightroom/kb/cq08131927.html
ここで取ったバックアップは、引っ越し完了後もバックアップとして適当な場所に残しておきましょう。
事前準備(2)旧PCの Lightroom ライセンス認証の扱いを決めておく
2台までなら後からでも支障はありませんが、
アクティベーションプロセスでは、バックアップを含めた 2 台までのコンピュータにソフトウェアをインストールできます。
という規定に基づき、判断する必要があります。
詳しくはアドビのこちらのページをご覧ください。
私の場合は、旧PCにインストールしたLightroomは新PCの万が一のトラブルに備えてそのままにしてあります。
つまり、旧PCは普段は事務専用ですがトラブルの際はバックアップコンピューターという位置づけです。
Lightroom 環境引っ越し手順…移行作業編
ここでは実際に私の環境で行ったことを記しますが、適時みなさんの環境に置き換えて理解してください。

念のためにお断りしておきますが、私は環境の異なるみなさんの結果に責任は取れません。ここの情報を参考にされる場合は自己責任で行ってくださいね。
まず、私のPCのドライブ構成を確認しておきます。

作業の大まかな流れを説明しておきます。
バックアップした写真データとカタログをそれぞれ新しいPCの専用ドライブにコピーします。
この状態では、カタログと写真データとの関連付けが切れていて、Lightroomのライブラリーモジュールを表示させると、各フォルダの横に「?」が付いていてショックを受けるかもしれませんが、心配はありません。
関連付けを設定し直すこと(=いわゆる、”紐付け”の再設定)で解決します。
作業(1)Lightroom をインストール

私は、通常通り、OSが入っているドライブ【Windows (C:)】にインストールしました。
インストールはデータの移行後でも問題ありませんが、作業の流れという点では、データの移行が終了したらすぐにLightroomを起動して次の作業に移れるので、このタイミングがお勧めです。
インストールが完了したら、「Lightroom の登録」と「アップデートの確認」を済ませておきましょう。
バックアップしたプリセットがある場合は、このタイミングで復元しておきましょう。
作業(2)バックアップした写真データを新PCにコピー

私の場合は、作業データ専用ドライブ【ボリューム(E:)】に移行しました。
このドライブはアクセス速度を優先してSSDにしたので容量が【512GB】しかありません。容量が不足してきたら、アクセスすることが少ない古い写真をデータ保存専用ドライブ【ボリューム(F:)】に移動させる予定です。そういうことを見越して複数のカタログで管理しています。
作業(3)バックアップしたカタログファイルを新PCにコピー
私の場合は、作業データ専用ドライブ【ボリューム(D:)】に移行しました。
作業(4)カタログを選択して Lightroom を起動する
初回の起動にはちょっとしたコツがあって、通常の起動をさせると「カタログを指定する」という余計な作業をしなければなりません。
そこで、カタログフォルダ内の拡張子<.lrcat>が付いているファイルをダブルクリックして起動するのがコツです。

フォルダの表示オプションによって大きさは異なりますが、上のアイコンで示されているファイルです。
まちがって通常の起動をさせてしまった場合でも——実は私もこのミスをやってしまったのですが——、「ファイル → カタログを開く」と進んで、移行したカタログを指定してやればよいので実害はありません。
2回目の起動からは通常の方法でOKです。
作業(5)写真データとカタログの関連付けを再設定
旧PCにあったLightroom環境と新しいPCのLightroom環境は異なるので、写真データとカタログの関連付けが切れています。
ここで紹介している移行方法でこの段階までくると、つまり、カタログを選択してLightroomを起動させた状態では、
ライブラリーモジュール画面左にある「フォルダ」ウィンドウに表示されている全てのフォルダには<?>が表示されている
はずです。
下の画像は<?>のサンプルを紹介するために意図的に1つのフォルダだけに<?>を表示させたのですが、実際はすべてのフォルダに<?>が付いています。
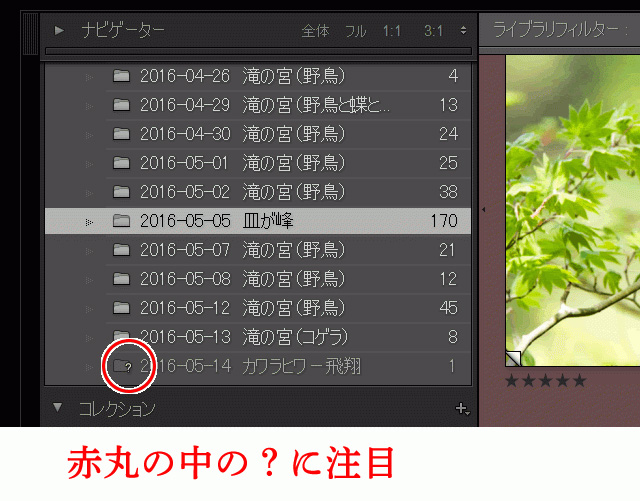
この<?>は、関連付けが破綻していることを示しています。
全部のフォルダに<?>が付いているとビックリしますが、理屈が分かるとたいした問題ではないことが理解できるでしょう。
これは、旧PCにおいてカタログが生成した写真フォルダの場所が今回の引っ越しに伴って変化したのが原因なので、新しいPCにおける写真フォルダの正しい場所を指定してやればよいのです。ただそれだけです。(^^)
具体的には、
<?>の付いているフォルダの上で右クリックすると、「見つからないフォルダーを検索…」という選択肢が表示されるので、実行して新しいPCの中にある正しいフォルダの場所を指定すればOKです。
しかし、1つ1つのフォルダでこの作業をやるのは大変ですね。
そこで、効率良く再設定するには「コツ」があります。
<?>が付いている全てのフォルダが収納されている大元のフォルダ、つまり「親フォルダー」を選択して、「見つからないフォルダーを検索…」を実行します。そして、正しい「親フォルダ」を指定すると、直下の全てのフォルダ(=サブフォルダ)の<?>が次々に本来のフォルダアイコンに置き換わり、ほんの数秒で作業が終了します。
Lightroomを使い始めるようになった時から、
この記事の上の方にある『大元の写真管理方法を見直したい人のために』で解説した、「親フォルダ」を意識した視認性の高いフォルダ階層で管理ができている人が
一番この「コツ」の恩恵を受けられます。
不幸にして、
今までフォルダ管理が上手くできていたとは言えないと自覚がある人は、今からでも視認性の高いフォルダ階層に再構築できます。
ライブラリーモジュールの「フォルダ」パネルでフォルダの整理整頓ができるようになっています。
「フォルダ」パネルでフォルダの整理整頓をしたい人のために情報を追加しておきましょう。
「フォルダ」パネルで写真データの管理
ここにはカタログに読み込んだ写真の保存場所が階層で表示されます。
ここで使える主な機能は下記の通りです。
◎新規フォルダを任意の場所に作成することができます。
◎パネル内の選択したフォルダを任意のフォルダに移動できます。
◎コピーはできません。
◎フォルダ名を変更することができます。
その他にも、フォルダ上で右クリックすればそのタイミングで何ができるか分かります。
これらの機能を上手く利用すれば、親フォルダを作って、その中に、あるルールに基づいてサブフォルダを入れたり、さらにそれらの中にサブフォルダを入れることもできます。
フォルダの移動はできてもコピーはできないようになっていますから、謝って同じ写真データが入ったフォルダを複数作ってしまうようなこともありません。
カタログが生成した写真データのフォルダ管理を見直す場合は、将来のためにも大元の写真データも整理整頓しておくことをお勧めします。
私見ですが、両方が同じフォルダ階層になっているのが理想だと思います。
あとがき
2022年4月24日 追記
私のメインのコンピュータは、当時としてはかなりハイスペックなので今現在も5000万画素クラスに近いカメラで撮影した写真を快適に扱えています。
しかし、今現在のハイスペックマシンと比較すると、「ちょっと遅いな!」と感じないでもないです。
6000万画素時代に突入した現在、今のマシンをいつまで使えるのだろうかと考えることもあります。
特に、SSDドライブの容量が少ないのが最初から気になっていたのですが、当時はこれ以上の容量のSSDを選択できなかったのです。
この記事を再掲載するにあたって、近い将来、再びカタログの移転をすることになるのだろうなと認識することとなりました。
備忘録として、記事にしておいて良かったと思っているところです。
そして、みなさまのお役にも立ちますように…。




コメント