
過去記事救済プロジェクトの一環です。(^^)
ネイチャーフォトを扱うブログがデータベースのトラブルでアクセスできなくなり、救いたい記事だけでもなんとかしようと奮闘中です。
この記事は、2015年6月14日にアップした記事を救済し、細かな加筆・修正を行いました。作業の途中で、この7年間でLightroomがどれほど進化をしたのかに気付くこととなりました。
アドビのRAW現像ソフト「Adobe Photoshop Lightroom Classic」を使った現像例です。
今までで一番「補正ブラシ」の恩恵に浴した作品だったかもしれません。
補正ブラシが無ければ、「作品」レベルに仕上げることはできなかったでしょう。
この写真を使用して、「補正ブラシの効果的な使い方」をご紹介したいと思います。
結果から先にお見せしますと、今回の現像例はこのようになります。
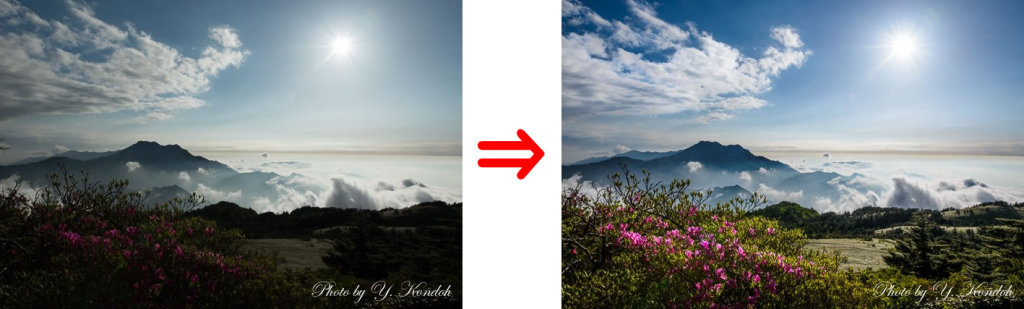
作例の紹介|逆光のミツバツツジ
作例は、”逆光のミツバツツジ”の写真です。
一度プリント用データとして書き出したこの作品をプロラボにプリント(全紙)依頼する際に「試しプリント」をしたのですが、その結果を見てもう少し編集したい部分が出てきました。
それがたまたま「補正ブラシ」の活躍する場面だった訳です。
では早速、元画像から見てみましょう。

暗いという印象を持たれると思います。
一見すると、露出失敗例に見えるかもしれませんね。
ところが、ハーフNDフィルターでも使わない限り、元データとしてはこれで正解なのです。
撮影の重要ポイントを再確認しておきます。
私の山岳写真では、「太陽に向かってシャッターを切る」を旨としています。
上例のような条件の際には、必ず太陽を構図の中に入れて撮影します。(もちろん、そうでない構図のものも念のために撮影はしますが。)
しかも、光芒をできるだけクッキリと表現したいので、白トビをさせることはできませんから、このような露出になります。
つまり、アンダーになった訳ではなく、あえてアンダーに写したのです。
もし花を適正露出にさせていたら、下例のような露出になるでしょうね。

これでは、光芒は白トビ状態になり現像段階で再現不可能です。(行楽写真ならこれでも上等でしょう。)
肝心な部分を白トビさせないで、なおかつアンダーになる部分の現像時におけるダメージを少なくするようなギリギリの露出を設定しています。
上例の場合は、極端に言えば、アンダー部にあるミツバツツジの赤い花の部分だけが再現できればよいので、ここまで切り詰めた露出設定ができます。
ついでながら、
画面左端中央に枝が映り込んでいますが、太陽の位置と山の頂上部分の位置そしてミツバツツジの位置を考慮してこの構図しかなく、編集段階で除去することを前提に撮影しています。
また、花の部分に見られるゴースト(2カ所)は、主役のミツバツツジの鑑賞の妨げになりますので、これも除去します。
ゴーストを除去するかどうかはの判断は、多くの場合、PCのモニター上で表示させて決めています。
全体的な編集作業の流れ
「補正ブラシ」を使うまでの作業の流れを簡潔に記しておきます。
1.「カメラキャリブレーション」で「Camera Neutral」を選択 ←好みで選択
2.「レンズ補正」で「プロファイル補正を使用」と「色収差を除去」にチェック
3.「自動補正」を適用して明るさのバランスを確認し、この後の作業の流れを決める


上は、2015年当時のLightroom最新版で「自動補正」をかけた結果の画像です。
下は、2022年5月1日現在最新版で「自動補正」をかけた結果の画像です。
驚きました。自動補正のこの違い!
空の色、光芒の再現性、花の露出に違いがよく表れています。
7年もたつとこれだけ進化するのですね!!!
当然のことながら、下のパラメーターの値もかなり違っています。

「自動補正」はよくできているので、一度適用させてみる価値はあります。(たまに、とんでもない結果をだすこともありますが)
少なくとも、下のパラメーターを見ることで、補正の参考になりますので、適用させてみることをお勧めします。

「自動補正」のパラメーターを基にして補正をすることも多いのですが、今回は参考だけに止めておきます。
青空の部分の露出を維持したまま、焼き込みや覆い焼きの機能を使って再現したいと思います。
4.「基本補正」パネルの項目を調整
「色温度」から概ね下に向かって各項目を調整していきますが、今回は特に「ハイライト」「シャドー」と「白レベル」「黒レベル」を駆使します。
コントラス・彩度などは最後の仕上げで、「明瞭度」と「自然な彩度」で調整するので控え目にしておくのがコツです。
5.「スポット修正」ツールで枝の映り込みとゴーストを除去後、微調整

ゴースト除去後、「明瞭度」と「自然な彩度」で最後の調整をします。
その結果、上のような状態にまでなりました。
概ねこれで良いのですが、
左上の雲の暗い部分が陰鬱な感じがして気になりますので、そこを「補正ブラシ」で調整したいと思います。
同時に、花の部分ももう少し明るく表現したいと思います。
最後の仕上げは「補正ブラシ」!
「補正ブラシ」というのは、部分的に明るさや色などを調整したい場合に、ブラシで描くようにその部分を指定できるツールです。
その際に、下記を確認しておきましょう。
1.ツールバー(フィルムストリップの上にあるスペース)で「選択したマスクオーバーレイを表示」にチェックを入れます。
こうしておくと、ブラシで描いた部分が赤い半透明の色で表示されますので、指定した部分を視認できます。
塗りの作業が終われば、適用する明るさや色調の結果を見るために、チェックを外しましょう。
再度確認したい場合は、適用ポイントを示すピン「●」の上にマウスポインターを置くと少しの間があって、赤い半透明が一時的に表示されます。
2.補正ブラシを選択すると表示されるパネルで「自動マスク」にチェックを入れておきます。
これによって、自動的に対象部分の輪郭を検出しながらマスクの範囲を指定できるので、ブラシによる塗りの部分がはみ出るのを防ぐことができます。
ブラシで塗った部分が下のように表示されます。(実際に雲に赤く色が付いた訳ではありません。)

塗りがはみ出しても心配ありません。「補正ブラシ」のパネルの中に「消去」ツールがありますので、はみ出した部分を消しゴムで消す感覚で消去できます。
また、補正の適用前と比較したい場合は、パネルの左下に「ブラシ補正をオフにする」というボタンがあるので、それで「ビフォー/アフター」を切り替えて比較することができます。

全体を表示させると、下のようになりました。これで完成とします。

雲の印象が変わり、ずいぶんと印象が明るくなりました。
ミツバツツジの部分も少し明るくなりました。
もっと明るい方がよいと感じる人もいらっしゃるかもしれませんが、写真をどれくらいのサイズで鑑賞するかによってその判断は異なります。
今回は全紙にプリントするために外注したのですが、それくらいの大伸ばしにする際は、こういう調整は控え目にしても効果は大きいものです。
逆に言うと、小さなプリントなら、もう少し大胆な調整でもよいかもしれません。
このことは、コントラスト・彩度・全体の露出にも当てはまります。
つまり、
最終的な調整は、最終的な鑑賞方法とサイズによって決まる、という側面があるということです。





コメント